Tugas Pendahuluan Modul 2
1. Proses booting pada sistem operasiMenggunakan sistem operasi windows
- MBR (Master Boot Record) adalah sebuah program yang sangat kecil yang terdapat pada sector pertama hardisk, MBR kemudian me-load suatu program bernama NTLDR ke dalam memori.
- NTLDR kemudian memindahkan komputer ke “flat memory model” (bypassing the 640KB memory restrictions placed on PCs) kemudian membaca file BOOT.INI.
- Jika komputer mempunyai beberapa partisi bootable, NTLDR akan menggunakan informasi yang terdapat pada file BOOT.INI untuk menampilkan pilihan boot, apabila hanya terinstall 1 sistem saja maka tampilan menu akan dilewati dan windows akan me-load versi yang terinstall
- Sebelum meload windows, NTLDR membuka program lain ke dalam memori yang disebut NDETEC.COM. File ini melakukan pengacekan semua hardware yang terdapat pada komputer.
- Setelah semua hardware ditemukan, NDETEC.COM memberikan kembali informasi tersebut ke NTLDR.
- NTLDR kemudian berusaha meload versi windows yang di pilih tadi sebelumnya. Hal ini di lakukan dengan menemukan file NTOSKRNL pada folder system 32.yang terdapat pada direktori windows. NTOSKRNL adalah program utama pada sistem operasi windows yaitu sebuah kernel. Setelah kernel tersebut diload ke memori, ( NTLDR passes control of the boot process to the kernel and to another file named HAL.DLL. HAL.DLL control windows famous hardware abstraction layer (HAL)
- NTOSKRNL kemudian menangani proses boot selanjutnya. Langkah pertama adalah meload beberapa low-level system drivers. kemudian NTOSKRNL meload semua file file yang dibutuhkan untuk membuat core sistem windows yang terinstall.
- Kemudian windows akan menverifikasi apakah terdapat lebih dari satu konfigurasi hardware profile default profile.
- Sesudah windows mengenali hardware profile yang di gunakan,windows kemudian meload semua device driver untuk semua hardware yang terdapat pada komputer. Pada saat ini tampilan monitor menampilkan "Welcome To Windows (versi windows yang diinstall) boot screen".
- Terakhir windows menjalankan semua service yang dijadwalkan secara otomatis, pada saat ini tampilan monitor menampikan "Logon Screen"
2. Langkah- langkah Menginstall OS LINUX Menggunakan Flashdisk
Sebelumnya kita buat bootable Linux dulu ke Flashdisk, berikut caranya :
- - Siapkan OS LINUX yang berextension .iso dan juga program Universal USB Installer
- - Jalankan Program Universal USB Installer
- - Klik pilih agree
- - Pilih jenis LINUX yaitu Ubuntu
- - Klik Browse dan cari tempat di mana OS Linux.iso disimpan. kemudian klk OK ( disini saya menggunakan "Ubuntu-14.04 LTS)
- - Pilih drive untuk Flashdisk yang sudah dicolokan tadi
- - Jangan lupa mencentang kotak "We will format Drive as FAT32"
- - Kemudian langsung klik Create
- - Tunggu hingga semuanya beres dan selesai di copy
Mulai kita Install LINUX di PC/ laptop
- - Colokan Flashdisk yang sudah di bootable tadi di laptop/ PC
- - Arahkan boot komputer ke flashdisk pada menu bios,
- - Lalu tunggu sampai keluar menu dengan keterangan :
- Selanjutnya adalah proses persiapan Installasi pada ubuntu, proses ini akan memeriksa semua periperal yang ada pada komputer/laptop anda, Pada langkah ini anda juga bisa memilih Download Update While Installing, yaitu pilihan untuk mendownload paket terbaru yang ada pada Ubuntu, tentunya ini membutuhkan koneksi internet. Pilih continue untuk melanjutkan.
- Pada menu Installation Type pertama, pilih menu Erase Disk anda Install Ubuntu untuk menghapus seluruh data yang ada di Harddisk dan menggantikannya dengan partisi baru untuk Linux Ubuntu 14.04 LTS. Namun jika anda akan menginstall DUAL BOOT atau di Harddisk anda terdapat Data Penting dalam partisi Harddisk anda, maka gunakan pilihan Something Else, kali ini saya memilih Something Else, klik Continue untuk melanjutkan.
- Pada menu ini, jika harddisk anda terdeteksi baru, belum di partisi sebelumnya maka akan nampak seperti tampilan dibawah ini, untuk membuat partisi tabel partisi baru klik New Partition Table.
- Jika ada peringatan, Klik Continue untuk melanjutkan prosesnya.
- Jika tabel partisi sudah dibuat langkah selanjutnya adalah membuat type-type partisi yang akan digunakan oleh Ubuntu, Linux Ubuntu hanya memerlukan 2 Type partisi yang digunakan yaitu root:"/" dan swap area. untuk membuat type partisi langkah pertama yaitu klik Menu + pada menu sebelah kiri bawah.
- Untuk membuat Type partisi yang pertama, tentukan ukuran yang akan digunakan sebagai sistemnya, misal 7GB dari 8GB kapasitas Total harddisk, Gunakan Primary, dan letakan di Beginning of this space, pada Use as pilih Ext4 Journaling file system, pada Mount point pilih root "/". kemudian klik OK.
- Kemudian membuat type swap area dari sisa kapasitas harddisk yang digunakan, swap berfungsi sebagai RAM cadangan ketika RAM utama overload. Untuk membuatnya klik Free Space, kemudian klik tombol +
- Untuk ukuran gunakan saja semuanya, dan pilih swap area pada use as, kemudian klik OK.
- Jika semua partisi sudah dibuat,klik Install Now.
- Plih posisi negara dengan cara klik pada peta, kemudian klik Continue
- Pada menu who are you, isikan semua informasi tentang Anda, dari nama pemakai, nama komputer, username, password, jika sudah selesai klik Continue untuk melanjutkan.
- Tunggu proses installasi sampai selesai
- Jika proses installasi sudah selesai, maka akan muncul peringatan bahwa proses installasi telah selesai dilakukan, kemudian klik Restart Now dan lepas flashdisk yang digunakan untuk installer tadi dari komputer.
- Setelah direstart, akan muncul menu login. Masukkan username dan password yang sebelumnya tadi sudah dibuat. Dan selesai
Slackware :
Distro paling tua, dibuat oleh Patrick Volkerding. ini mungkin distro linux yang paling mirip UNIX. paket managernya memakai "dpkg" dengan akhiran "tgz" ( tanda " dihilangkan). cocok bagi yang terbiasa dengan UNIX.
Debian :
Distro paling lengkap, dibuat oleh ian dan ceweknya Debbie jadilah debian, didukung oleh paling banyak hacker di dunia. paling banyak paket programnya, paket managernya memakai "apt-get"(tanda " dihilangkan) paket file nya *deb. pemakainya rata rata level advance User.
Redhat :
Pelopor distro Linux user friendly, dibuat oleh Alan Cox. redhat yang menciptakan paket manager RPM paket managernya "yup" dan "apt-get" ( tanda" dihilangkan). Targetnya para pemula sampai advance user.
Mandriva :
Distro paling friendly memakai paket manager RPM dan dikembangkan menjadi URPMI. Targetnya untuk pemula sampai advance user. Cocok untuk pemula karna installannya mudah, pengenalan hardwarenya bagus, default desktopnya adalah KDE.
SuSE/Novell :
Distro untuk pemula hingga advance user. Tidak menyediakan iso image untuk di download, jadi kalau install harus konek internet. SuSE dibeli Novell dan kerja sama dengan Sun Microsystem, sehingga desktop defaultnya solaris 10 adalah "gnome". SuSE mengeluarkan versi Open SuSE yang bisa didownload iso imagenya.
Gentoo :
Distro ini menyediakan compiler di tempat, paket managernya mirip dengan freebsd
Knoppix :
Distro yang tak perlu bisa boot ke CD, dikembangkan dari debian. paket debian bisa di install disini. Knoppix bisa juga diinstall di harddisk, biasa dipakai untuk demo program atau belajar linux
Mepis & Xandros :
Paling mudah diinstall, menyertakan paket yang instant misalnnya Flash, java, acrobat reader, Mplayer, quicktime, Nvidia driver sudah include. dikembangkan dari Debian.
Distro baik hati karena gratis di bagikan keseluruh dunia. dikembangkan dari Debian dan Knoppix, paket debian bisa langsung diinstall di Ubuntu.
4. Macam - macam Distro Linux dan Perbedaannya
1. Android OS:
-Kelebihan : Open Source alias gratis, jika mau buat aplikasi tak perlu bayar,begitu pula jika mendownload aplikasi. Rata-rata di playstore banyak yang gratis aplikasinya, stabil dan dukungan langsung dari google.
-Kekurangan : Harus koneksi Internet, agak membingungkan bagi pemula, boros batrei, banyak iklan
2. Symbian
-Kelebihan : Dirancang sebagai gabungan kemampuan komputer dengan ponsel, bersifat open application environtment, Open standart dan Interoperability, modul-modul mudah.
-Kekurangan : Rentan terkena virus karena konfigurasu sistemnya hampir sama dengan komputer, tersisih dan merosot karena dengan adanya OS baru sekarang. Dan pihak nokia tidak mengeluarkan ponsel symbian lagi.
3. Apple / IOS
-Kelebihan : Koleksi game sangat banyak, sulit terserang virus, memiliki tampilan yang bagus, upgrade firewall yang relatife mudah, pelopor cloud computing
-Kekurangan : Harga ponsel ber OS IOS mahal, aplikasi tertentu banyak terdapat versi berbayar/trial, tampilannya tidak bisa diubah-ubah kecuali jika anda oprek/jailbreak
4. BlackBerry
-Kelebihannya : Multiple Push Email yang terbaik saat ini, Sinkronisasi nirkabel yang lengkap, sistem keamanan berlapis.
-Kekurangan : Browse web masih kurang bagus, ada biaya tambahan untuk menikmati layanan lain, sistem operasi sangat tertutup.
5. Jelaskan Sistem Operasi Open Source dan Close Source dan Contohnya
- Open Source : Perangkat lunak dimana kode program terbuka dan disediakan oleh pengembangnya secara umum agar dapat diperlajari, di ubah atau di kembangkan
Contoh : Android, Linux
- Close Source : Perangkat lunak yang tidak dapat di distribusikan lagi selain oleh sang pembuat program tersebut, dengan kata lain tidak dapat diubah, di kembangkan bahkan digandakan. Jika ada yang melakukan 3 hal tersebut dianggap sebagai pembajakan.
- Contoh : Windows, MAC OS
5. Jelaskan Kegunaan Perintah Di bawah ini
Perintah berikut ini adalah perintah yang terdapat pada sistem operasi Linux
- Gedit : Perintah untuk merubah isi dokumen yang berekstensi .txt dan bisa pula untuk membuat file berkenstensi .txt
- Mkdir : Perintah untuk membuat direktori baru.
- Cat : Perintah untuk melihat isi file,
- Echo : Perintah untuk mengetahui shell yang sedang aktif
- Rm : Perintah untuk menghapus file.
- Mv : Perintah untuk memindahkan file ke lokasi direktori lain, perintah ini juga bisa untuk me rename nama file
-Cd : Perintah berpindah direktori (Change Directory)
-Clear : Perintah untuk membersihkan tampilan layar. jika tampilan di layar cukup banyak.
















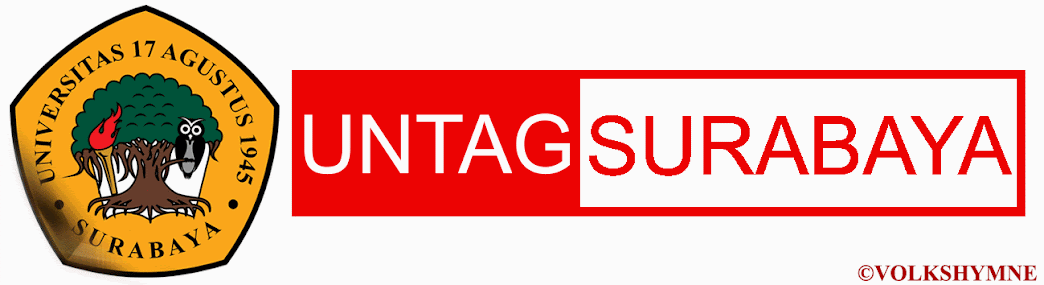



0 comments: